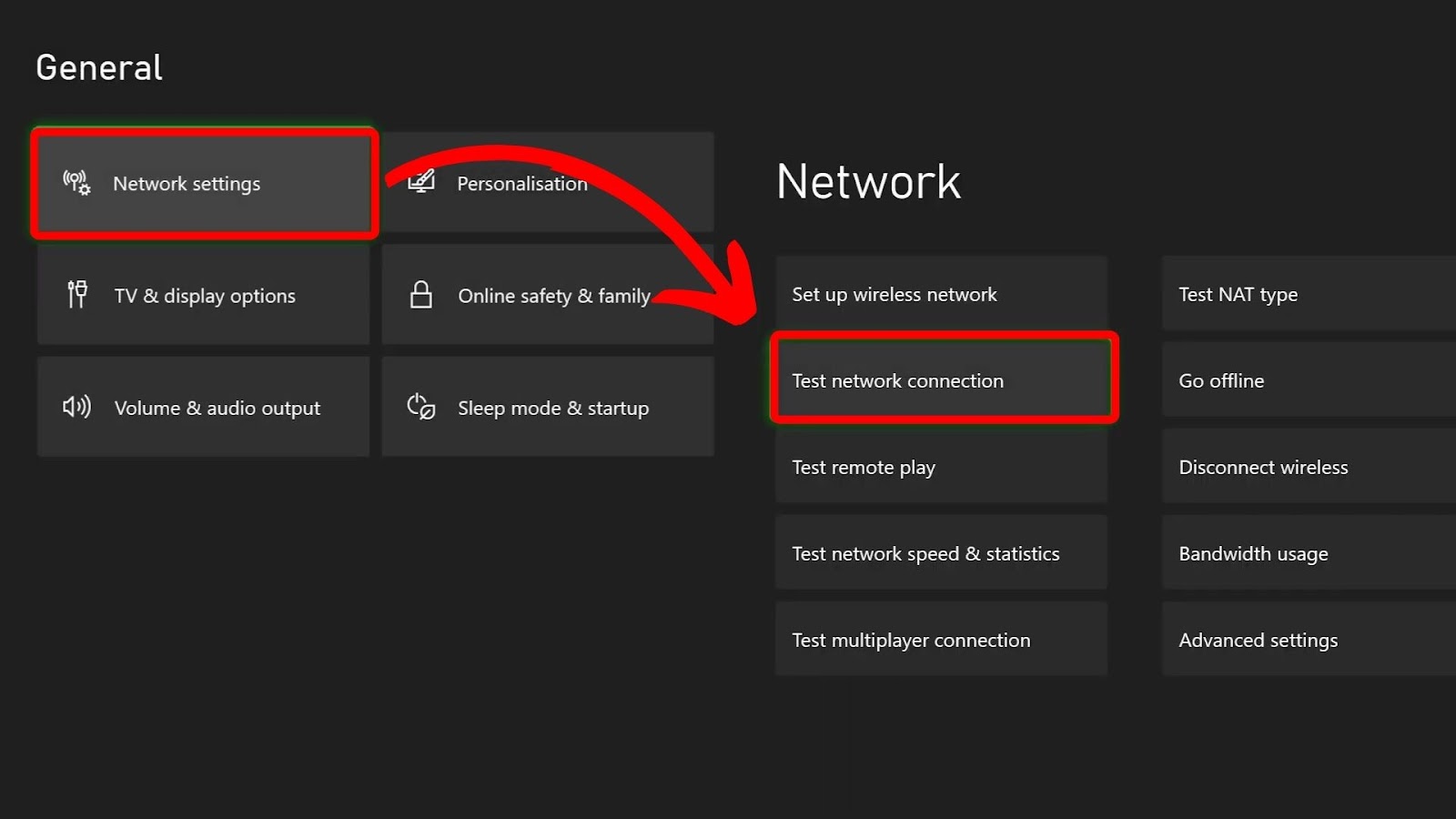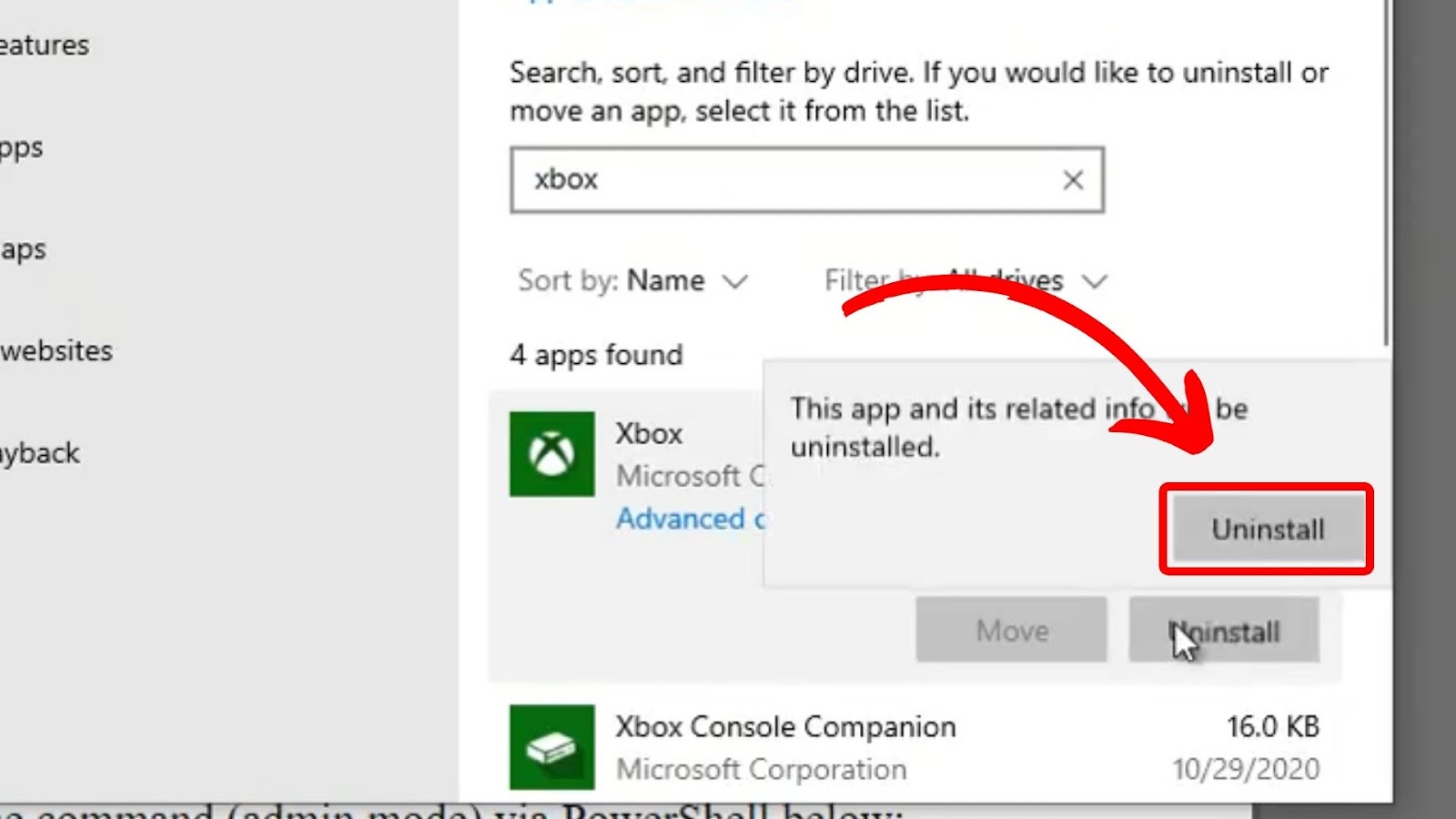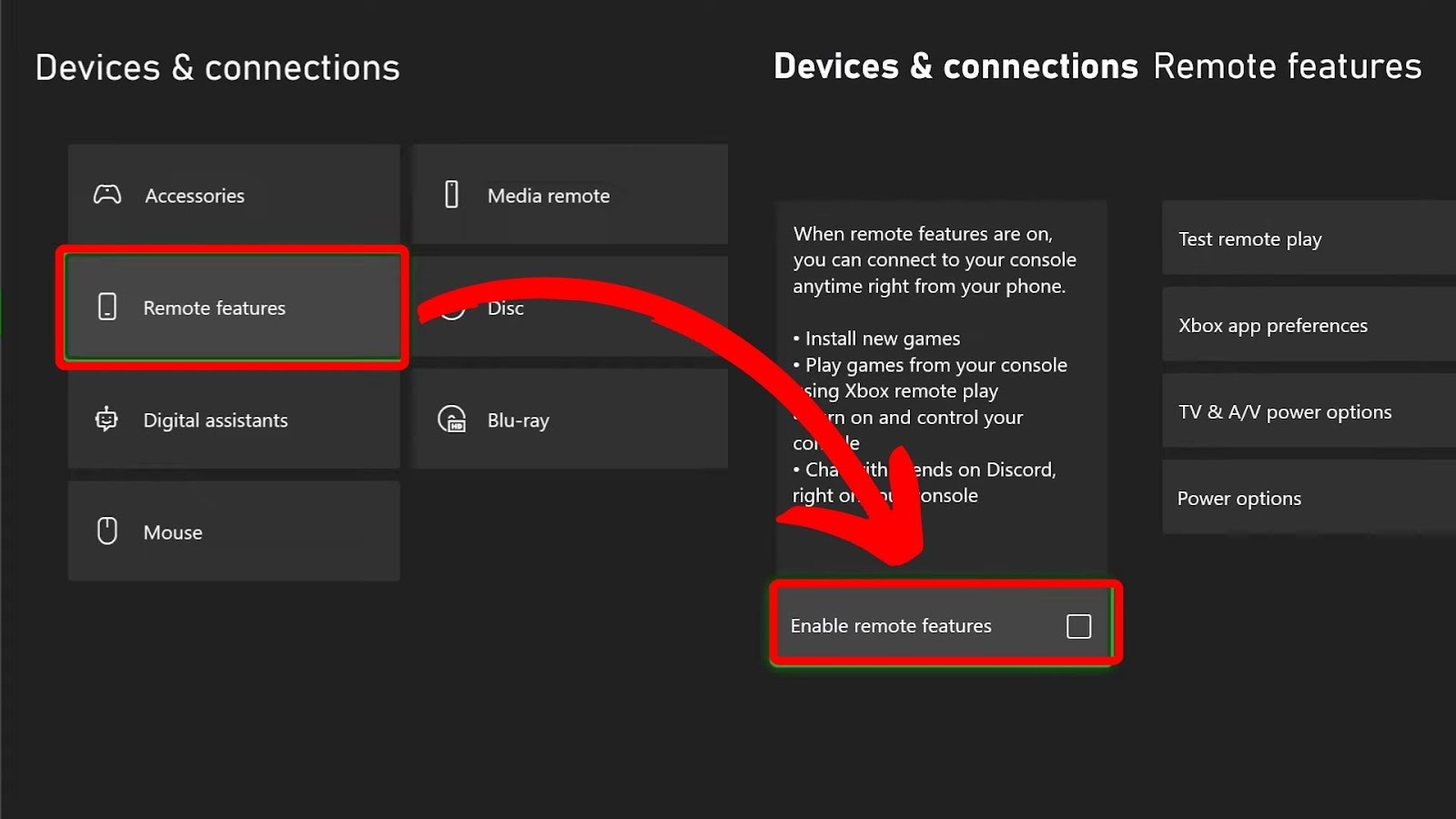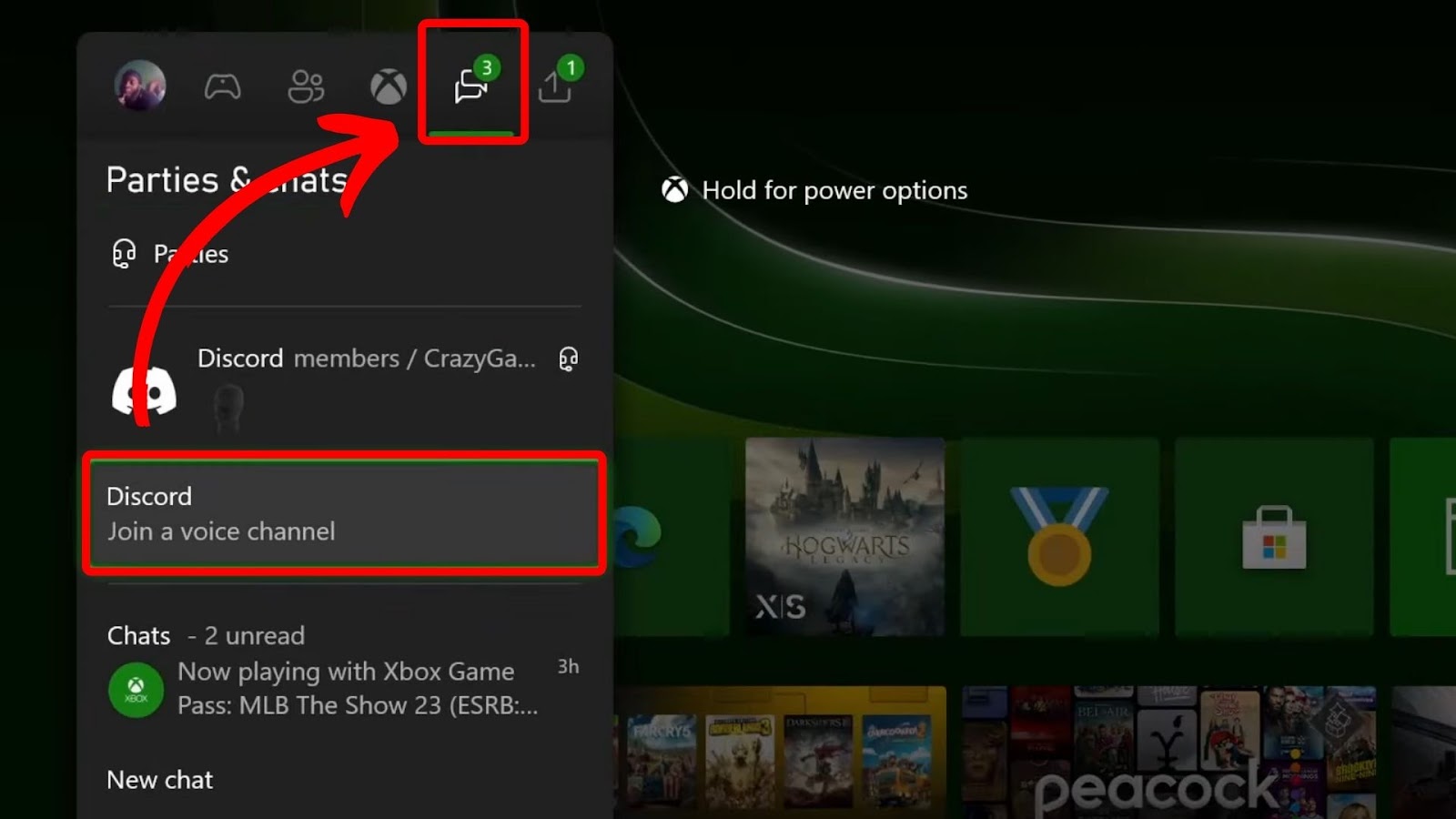Many gamers rely heavily on Discord to communicate with friends and other players. Linking their Xbox account with Discord is extremely valuable as it allows for seamless voice chat integration.
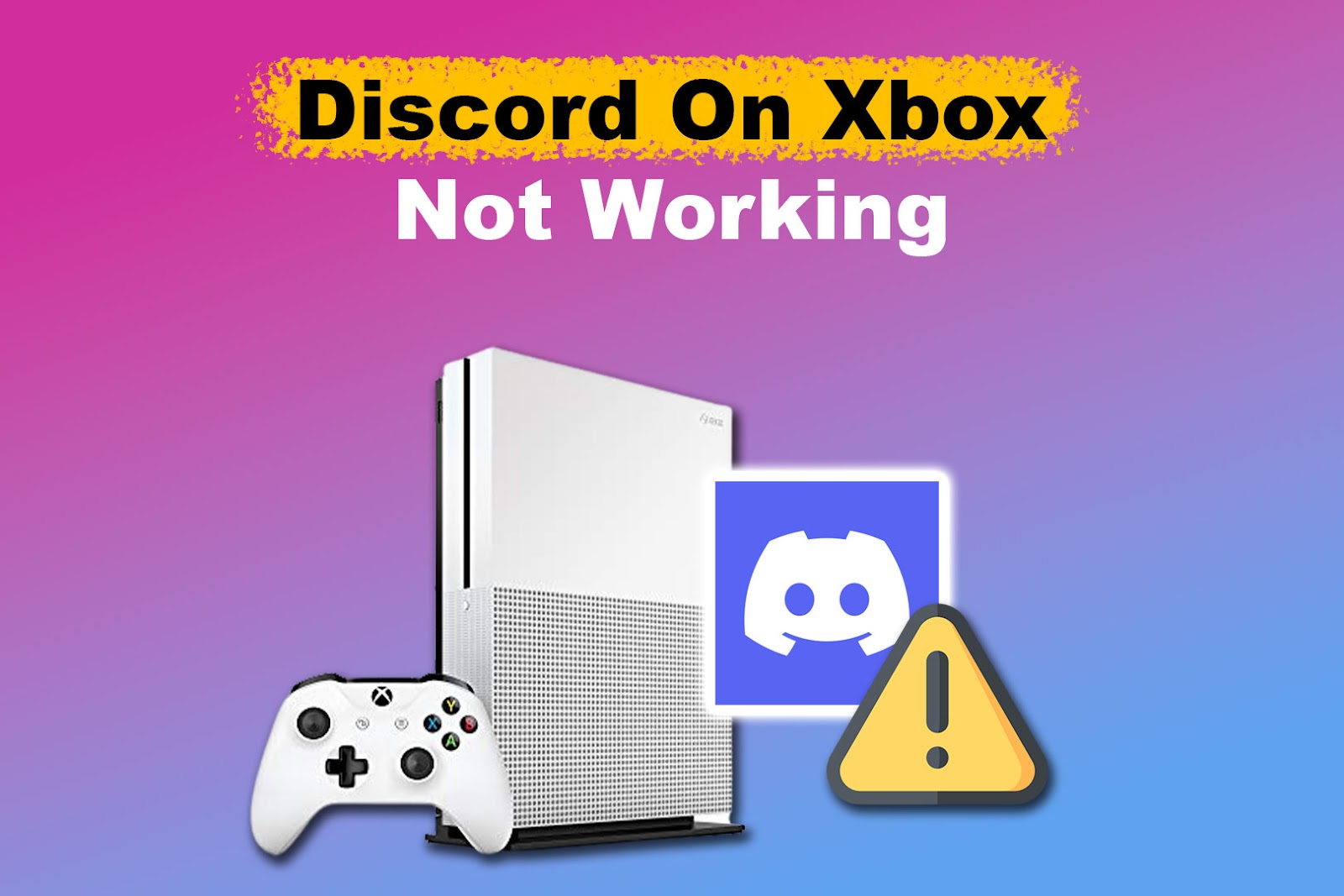
While the integration between Discord and Xbox is always seamless, many users have become frustrated with Discord not working on Xbox issues lately. Thankfully, there are potential solutions that can help you fix the problem.
Read on for a deeper understanding of the possible fixes and the causes of this frustrating issue. We will also explain how to use Discord on Xbox.
Let’s dive into the misery of Discord Voice not working on Xbox.
Does Discord Work on All Xbox Models?
No, Discord does not work on all Xbox consoles. It only supports Xbox One consoles and Xbox Series S|X. If you have these new Xbox models, you can use Discord directly without using the mobile app to transfer voice from Discord to Xbox.
You only need to link your Xbox and Discord accounts to get started. This will allow you to modify the sound settings and switch between Discord Voice and Xbox game chat while enjoying your favorite game.
Learn more about Discord on Xbox.
How to Connect Discord on Xbox
Before we start the process, remember that Discord may only be available in some countries, and you cannot mix your Discord and Xbox friends. Your Discord friends will be on the Discord voice channel, while your Xbox friends will be on the Inbox Party app.
Remember that you only need to link your accounts once unless you’ve unlinked your Discord and Xbox accounts. However, if you linked your accounts before August 2022, you may need to relink them to use.
These are the steps to use Discord on Xbox:
Step 1: Go to “Discord > User Settings > Connections”
You can also connect Discord to Xbox via the Discord mobile app. To do so, go to Settings, tap “Connections > Add > Add New Connection”, and follow the steps below.
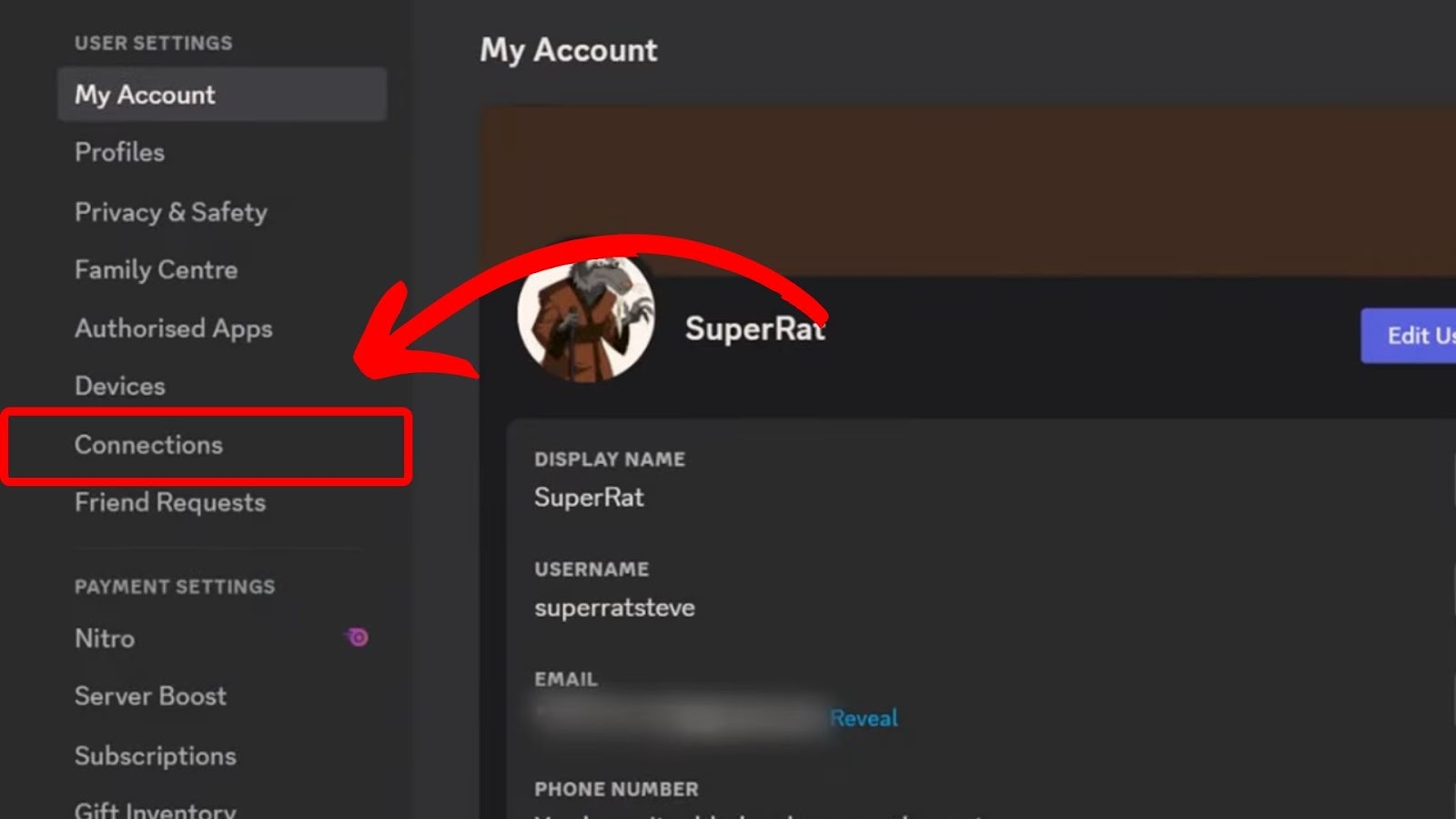
Step 2: Press the “Xbox Icon > Continue”
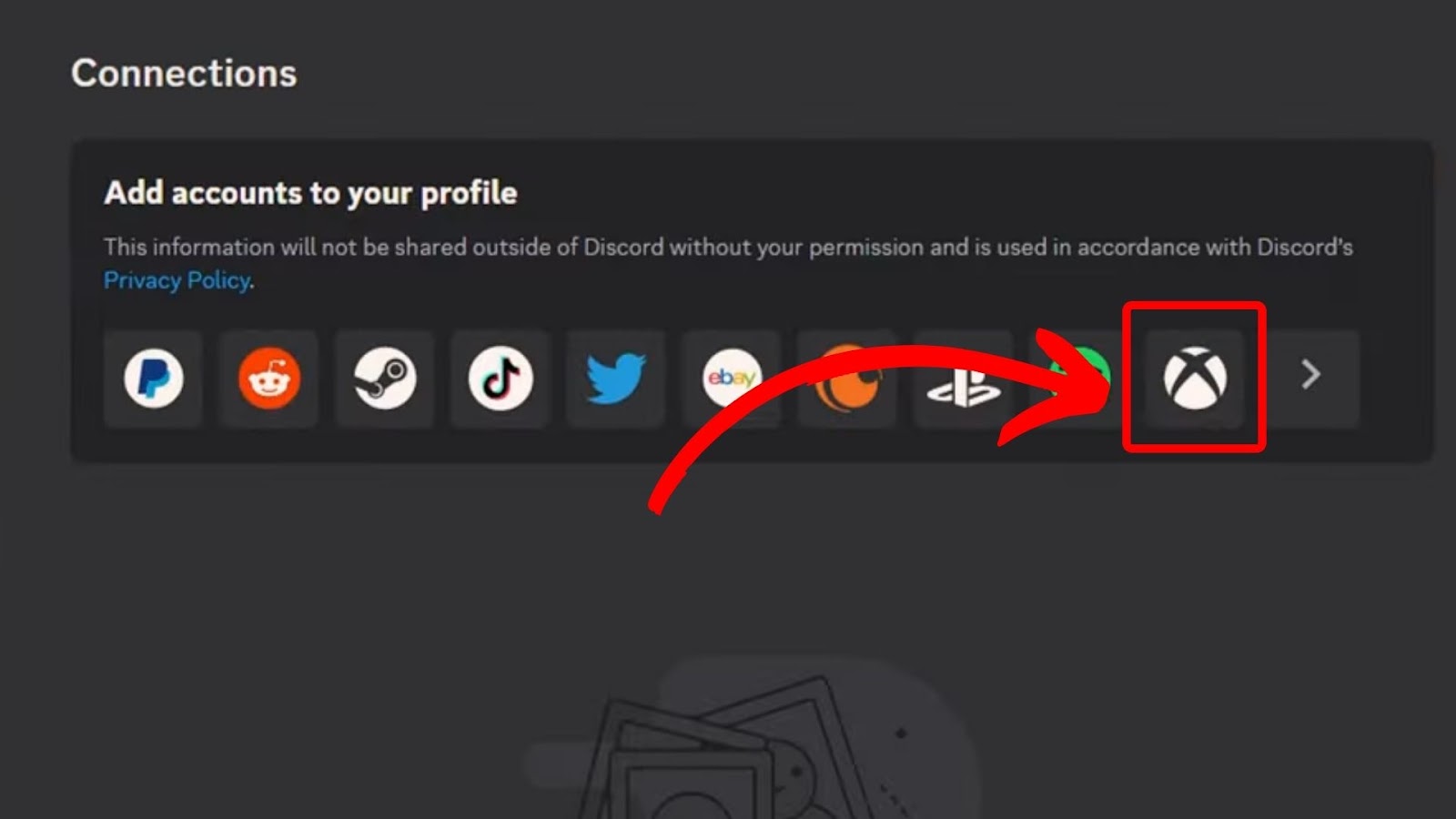
Step 3: Click the Link That Appears & Login via Your Microsoft Account
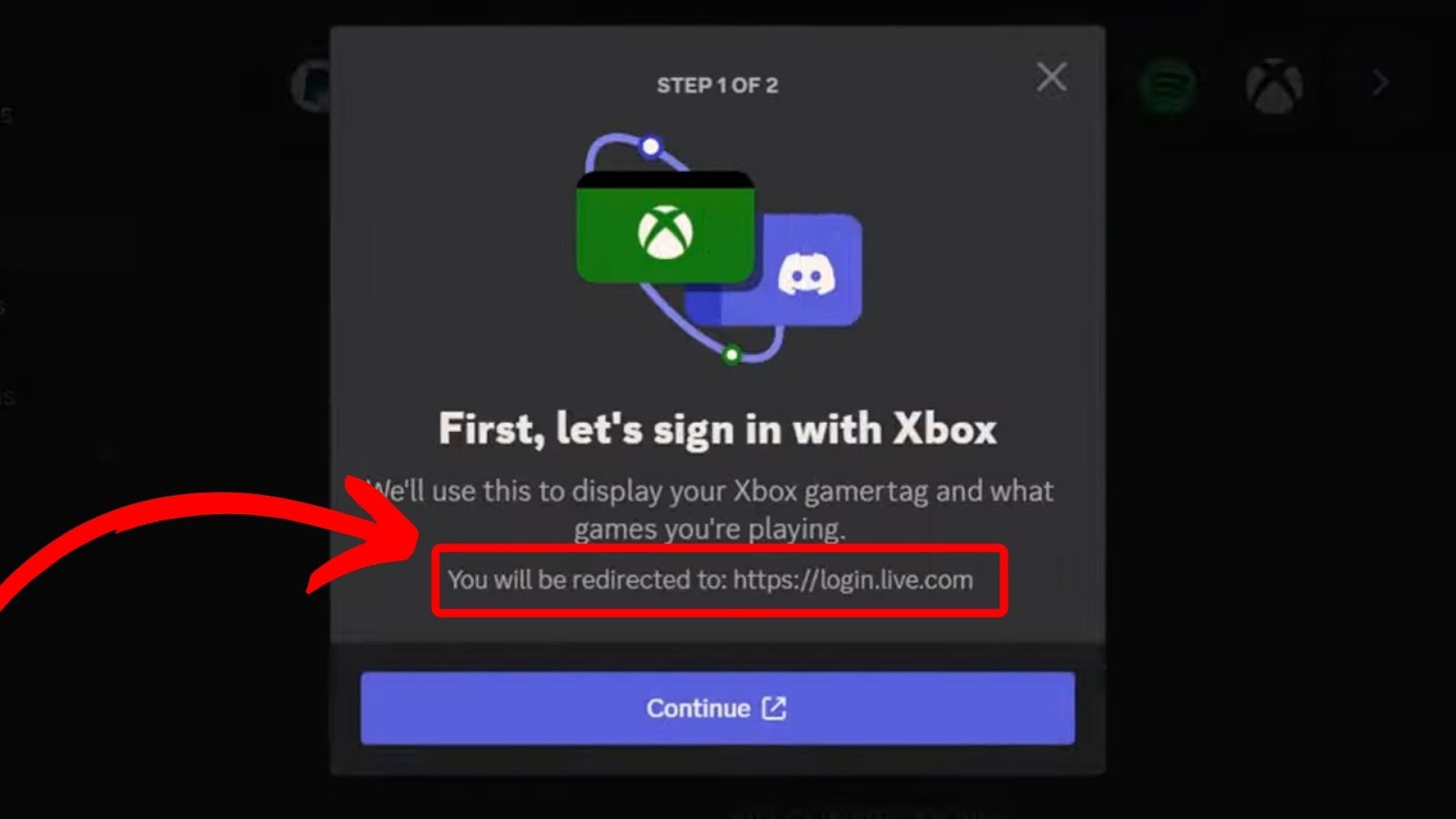
Step 4: Select “Authorize and Continue”
Read the in-client authorization message before proceeding with authorization. After authorizing the connection, your Discord and Xbox accounts are already connected.
Find out more about linking your Discord and Xbox accounts on this Discord official blog.
Are you using a PS5? Find out how to use Discord on a PS5 here.
Why Is Discord Not Working on Xbox?
Here is why your discord voice is not working on Xbox:
- Network Problems.
Discord may not work on Xbox if your internet connection is unstable or weak. An unstable connection can cause communication issues between your Discord and Xbox servers. - Server Issues.
Sometimes, Discord servers may experience reduced service availability, timeouts, or slow responsiveness due to high network traffic or a large volume of users. This can cause your Discord to not work on Xbox. - Outdated App.
Using an outdated Discord or Xbox app can lead to connectivity problems and hinder integration features between the app and console.
It may also prevent Discord from connecting to your Xbox, as it will lack the latest improvements, bug fixes, and features that enhance the connection. - Compatibility Issues.
When software and network configurations differ, Discord might not work on Xbox. These differences can cause system conflicts, rendering Discord and Xbox incompatible.
5 Ways to Fix Discord Not Working on Xbox
Here are the five fixes for Discord not working on Xbox:
Method 1: Restart Your Xbox
One simple solution to fix Discord not working on Xbox is to restart your console. This gives your system a fresh start that might fix various technical issues, slowing it down.
You can restart your Xbox console by pressing and holding the “Xbox” button on the controller. Then, select “Restart Console” on the list of options that will appear.
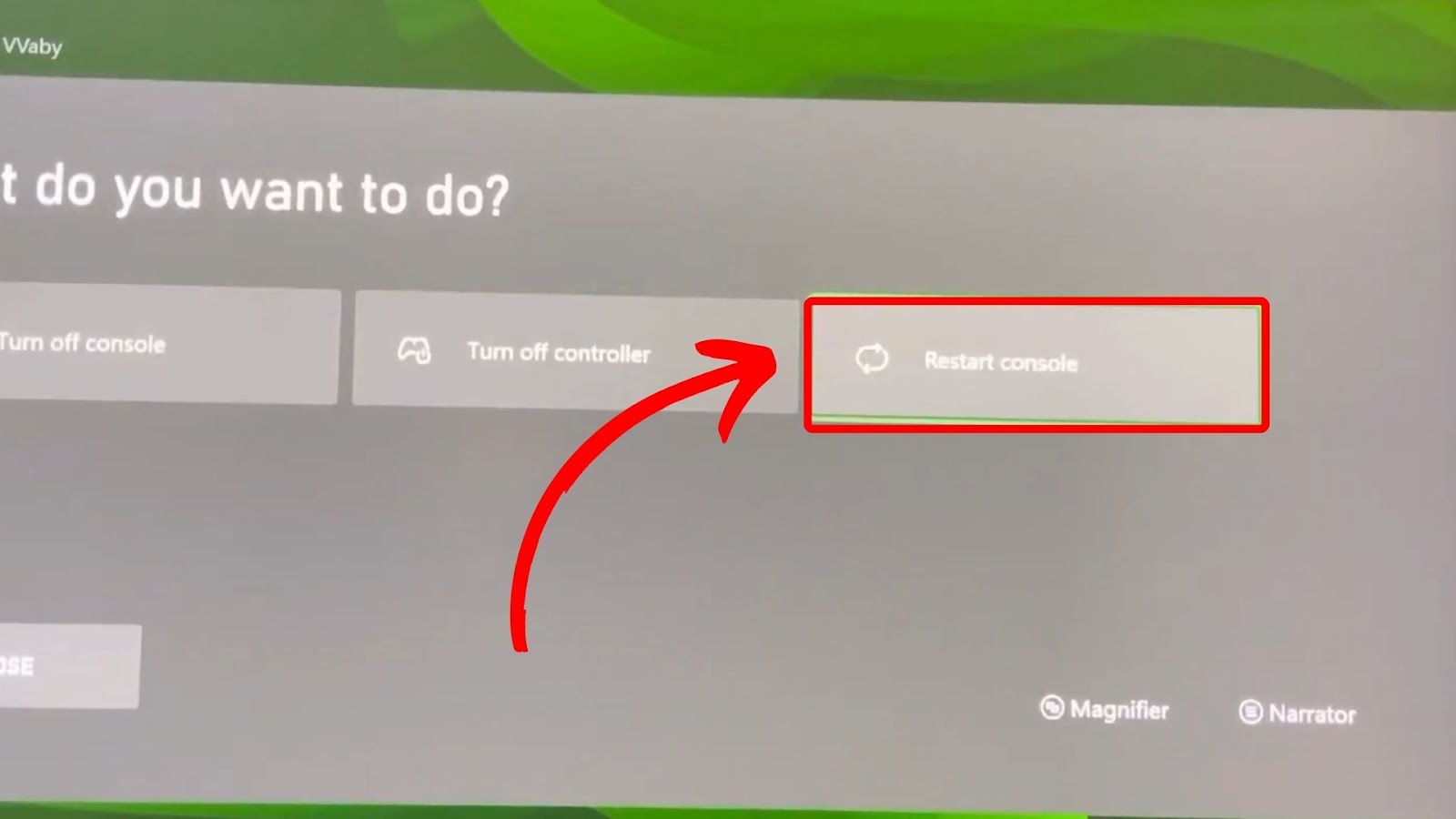
Note: Restarting your console won’t delete any of your saved data or games.
Learn more about how to restart your Xbox console on Xbox Support.
Method 2: Inspect Your Internet Connection
The next possible solution is to check your internet connection. Make sure your internet is stable and is fast enough to support Discord. Consider switching to a wired connection for improved performance if you’re using a wireless connection.
If the issue persists, try running a speed test using fast.com or SpeedTest.net to determine whether your connection is fast enough. Alternatively, test your internet connection directly from your Xbox settings.
Here are the steps to test your Xbox network connection:
- Step 1. Select the “Xbox” button on your console.
- Step 2. Click “Profile & System”.
- Step 3. Tap “Settings > General > Network Settings”.
-
Step 4. Choose “Test Network Connection”.
![Inspect Internet Connection Fix Discord Not Working Xbox]()
Check Xbox Support to find out more about how to test network connection on Xbox.
Method 3: Update Discord
Updating your Discord can fix bugs or compatibility issues that prevent it from working on Xbox. While Discord automatically checks for updates whenever you launch it, you can force an update in two ways.
The first method requires you to exit your Discord app and relaunch it. Make sure the app shuts down entirely, not just the window. When you reopen the app, it will check for updates. Select “Install” to integrate the available update into your Discord app.
If you don’t want to close the app, use the reset command. On Windows, press “Ctrl+R” on your keyboard. The screen will go blank briefly, and then the app will restart and check updates.
Note: If you close and open Discord and nothing happens, it may be because your Discord is already up to date.
Method 4: Reinstall the Xbox App
If either troubleshooting step fails, consider reinstalling your Xbox app to fix the problem.
Here are the steps to reinstall your Xbox app:
- Step 1. Click on your “Windows icon > Settings > Apps”.
- Step 2. Type “Xbox” in the search list field.
-
Step 3. Tap “Xbox > Uninstall > Confirm”.
![Fix Discord Not Working Xbox - Uninstall App]()
To install the Xbox app, search for “Xbox” in the Apps section and select “Install”. Then, reconnect your accounts to restore the connection between Discord and Xbox.
Learn more about installing the Xbox app.
Method 5: Relink Your Accounts
Relinking your accounts wraps up the possible fixes of Discord on Xbox not working. This refreshes the connection and may resolve any issues you are facing.
It can also ensure that all your account information is up-to-date and synced correctly. To disconnect your accounts, access your Discord User Settings, select “Connections”, and tap on Xbox to disconnect.
Then, follow our instructions on how to connect your Discord account to Xbox to relink them.
Can You Stream Discord Audio on Xbox?
Yes, you can stream Discord audio on Xbox. However, ensure that both your Xbox and PC connect to the same internet and that the remote features on your Xbox are enabled. Also, ensure that you linked your Discord to your Xbox.
Streaming Discord audio on Xbox involves two processes: turning on your Xbox’s remote features and streaming.
How to Turn On Remote Features on Your Xbox Console
These are the steps to turn on remote features on your Xbox console:
- Step 1. Go into “Settings” on your Xbox console.
- Step 2. Tap the “Devices and Connections” option.
-
Step 3. Select the “Remote Features > Enable Remote Features”.
![How To Turn On Remote Features On Xbox]()
How to Stream Discord Audio on Xbox
Important! You must download the Discord and Xbox app on your smartphone and log into them before starting the process.
Follow these steps to stream discord audio on Xbox:
- Step 1. Press the “Xbox” button on the controller.
- Step 2. Select “Discord Settings > Connection settings”.
- Step 3. Locate the “Xbox icon” and tap on it.
- Step 4. Open “Parties & Chats > Discord”.
- Step 5. Choose the “Voice Channel” you wish to join in.
-
Step 6. Press “Join the Channel” to start streaming.
![How To Stream Discord Audio Xbox]()
Learn more about joining a Discord Voice Channel directly on Xbox on Xbox Support.