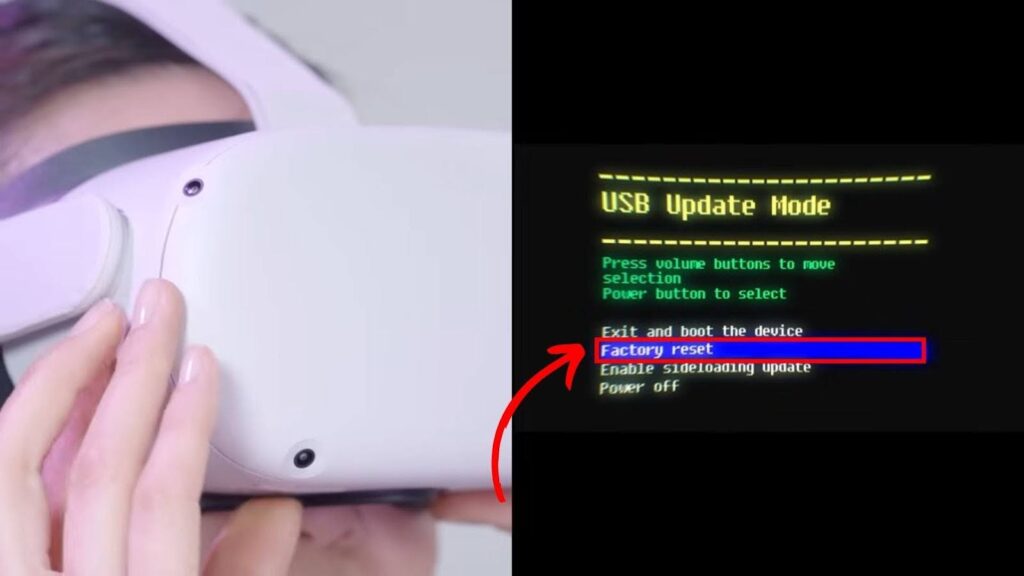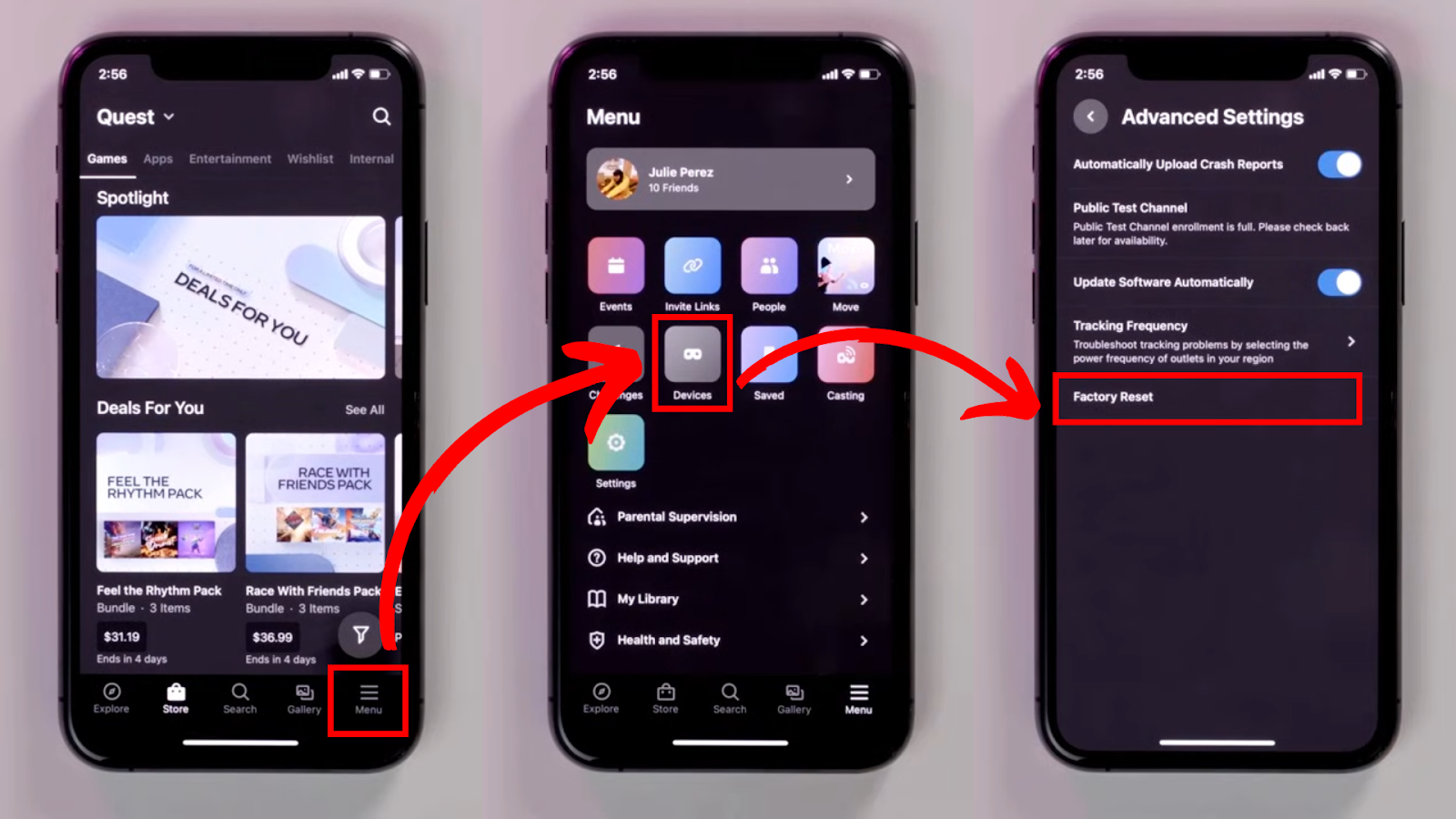There’s no better way to spend your rest day than to enjoy your favorite Nintendo Switch VR games. But as you settle on the couch and turn on your Oculus Quest 2, a “No Command” message appears instead of your chosen game.
As disappointing as it sounds, the “No Command” error on the Oculus Quest 2 is nothing but a minor issue. Read on to discover easy yet effective solutions.
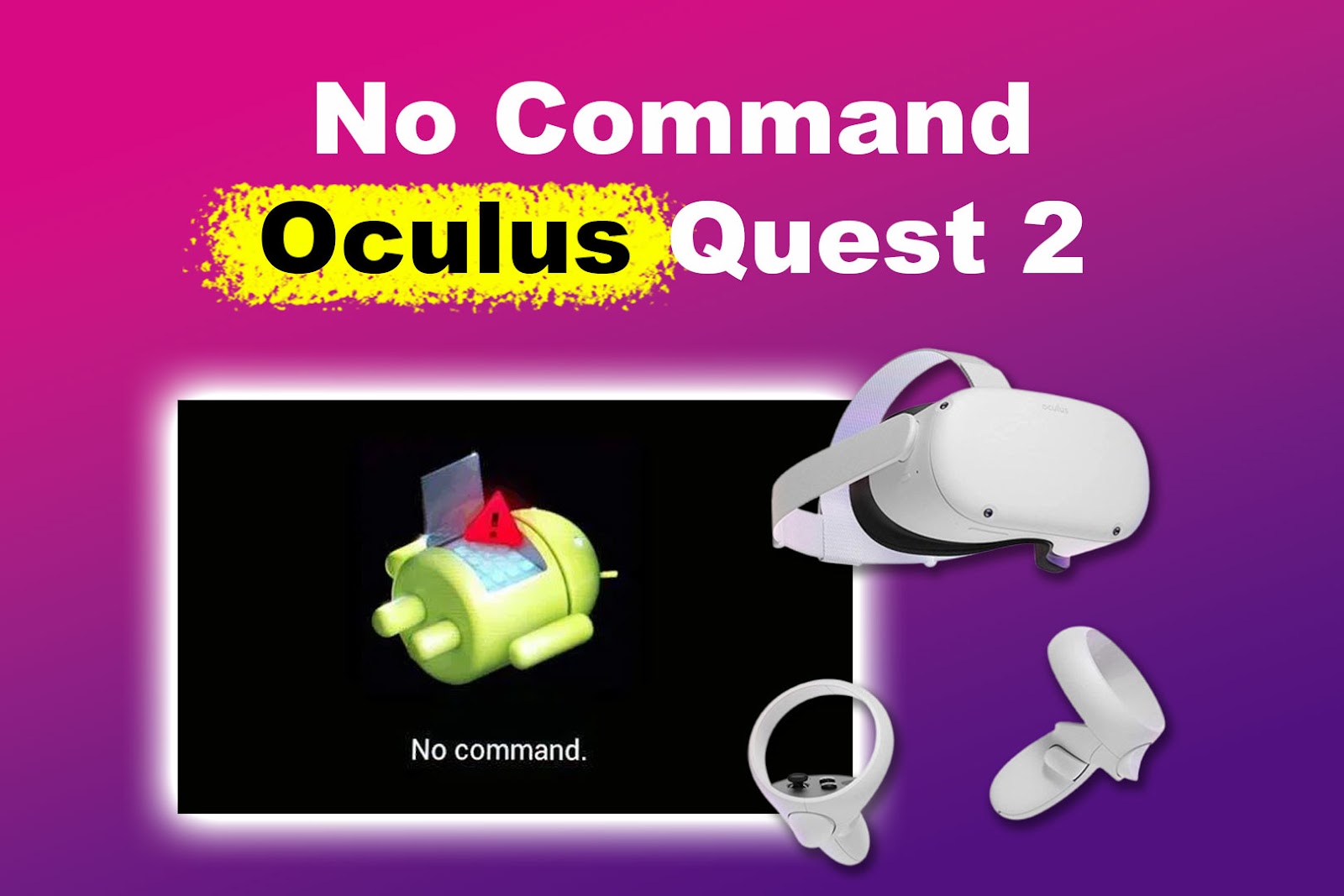
What Does “No Command” Mean on the Oculus Quest 2?
The “No Command” error on Oculus Quest 2 means your headset has entered the recovery mode but cannot finish the process due to misconfigured settings, incorrect software update installation, or corrupted files.
Here’s an explanation of how the errors mentioned above can cause the “No Command” issue on your Oculus Quest 2:
- Misconfigured Settings.
Unintentional changes to the settings can cause errors in your headset. - Incorrect Software Update Installation.
Your Oculus Quest 2 will fail to interpret commands if its latest software is improperly installed. - Corrupted Data.
Problematic files can interfere with your headset’s operation. When this happens, your headset will enter recovery mode to remove those files, leading to the “No Command” error.
How to Fix the “No Command” Issue on the Oculus Quest 2
Here are the solutions you can use to fix the “No Command” error on your Oculus Quest 2:
1. Force Restart Your Oculus Quest 2
A simple force restart can eliminate bugs and glitches potentially caused by an outdated or incorrectly installed update. It can also remove corrupted data, provided its deletion doesn’t require an administrator’s permission.
To force restart your Oculus Quest 2, press and hold the power button for 30 seconds while your device is on. Once you’ve done this, you should see the Meta logo on your VR headset’s lenses, indicating it’s restarting.

Discover more about force restarting an unresponsive Oculus Quest 2 on the Meta Quest Help Center.
2. Reset Your Headset Using the Boot Menu
If a force restart doesn’t work, try to reset your headset next. Resetting your Oculus Quest 2 wipes away its entire software environment, reverting it to its out-of-the-box state. This clears all issues, including glitches, configuration conflicts, corrupted files, and faulty firmware updates.
Here are the steps to factory reset your Oculus Quest 2 via the Boot Menu:
- Step 1. Turn off your headset.
- Step 2. Hold the “Power” & “Volume Down” to load the “Boot Screen”.
- Step 3. Select “Factory Reset” by pressing the “Power” button.
Use the volume buttons on the headset to navigate to “Factory Reset”.
-
Step 4. Select “Yes, erase and factory reset” to initiate the process.
![How to Reset the Oculus Quest 2 Through the Boot Menu]()
Important! Factory resetting your Oculus Quest 2 via the Boot Menu or the Meta Quest app will delete all your saved data.
3. Reset Your Oculus Quest 2 via the Meta Quest App
If you can’t access your headset’s Boot Menu, you can also factory reset it via the Meta Quest app.
Follow these steps to reset your Oculus Quest 2 using the Meta Quest app:
- Step 1. Download the Meta Quest App.
- Step 2. Tap “Menu > Devices”.
- Step 3. Select the Oculus Quest 2 you want to reset.
-
Step 4. Tap “Advanced Settings > Factory Reset > Reset”.
![How to Reset the Oculus Quest 2 via the Meta Quest App]()
Learn more about factory resetting your VR headset on the Meta Quest Help Center.
Tips to Avoid Oculus Quest 2’s “No Command” Issue
The “No Command” error on the Oculus Quest 2 is avoidable. Fortunately, the steps to prevent it on your device are straightforward.
Here are the tips you can follow to avoid the “No Command” issue on your Oculus Quest 2:
- Keep the Device Updated.
Updating your Oculus Quest 2 will resolve the bugs and glitches that may cause the “No Command” error. - Practice Proper Device Storage.
Storing your VR headset somewhere cool and clean will prevent it from acquiring hardware issues and ensure it works optimally. - Configure Carefully.
While the Oculus Quest 2’s settings are made for you to modify, it’s always important to configure them carefully. If you need to change a setting, conduct thorough research to understand what the modification can lead to.
Got your Oculus Quest 2 fixed? Time to check out these Roblox VR games.
Enjoy an Error-Free VR Experience
The Oculus Quest 2 provides an immersive way to enjoy games. But when it encounters errors, finding the culprit and solving the problem can be a real headache. That said, taking good care of your VR headset is crucial to avoid issues.
If you’ve exhausted all the tips and solutions above and still can’t get rid of the “No Command” message on your device, the best option is to contact Meta Support.